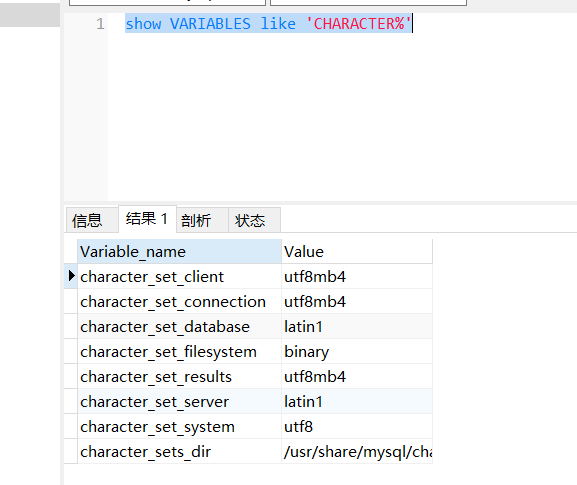docker--study
docker–study
docker–概念
docker–image镜像:
docker镜像文件类似java的类模板
docker容器实例类似java中new出来的实例对象
docker–container容器:
容器利用镜像创建的运行实例
docker–repository仓库
集中存放镜像文件的场所
安装步骤
第一步:安装过会更新
yum -y install gcc
yum -y install gcc-c++
跟着官网走
yum-config-manager –add-repo https://mirrors.aliyun.com/docker-ce/linux/centos/docker-ce.repo
更新yum安装速度
yum makecache fast
docker–常用命令
学单词的时候到了—————-
systemctl start docker
systemctl stop docker
systemctl restart docker
systemctl status docker
systemctl enable docker
docker info
docker –help
docker–镜像(操作命令)
docker images
docker search
docker search –limit 5 redis
docker pull redis ##默认版本latest,可以redis:5.7 指定版本号
docker system df ## 查看docker使用情况
docker rmi 镜像ID
docker rmi -f 镜像ID
docker images -qa ##显示所有镜像ID
docker rmi -f (docker images -qa) ##删除所有镜像
docker–容器(操作命令)


docker ps
docker ps -a
docker ps -n 2 ## 显示最近两个容器
docker start ID
docker stop ID
docker kill ID
docker rm ID ##先 stop 容器 —docker stop ID
docker rm -f ID ##强制remove
docker ——exit
docker run -d redis ## 后台运行
docker logs ID ##查看日志
docker top ID ##查看容器运行的进程
docker inspect ID ## 容器内部细节
#######################################################
Ctrl + q + p ##退出容器,不终止
docker exec -it redis /bin/bash ## 重新进入容器
docker attach ID

docker cp ID:文件路径 主机文件路径
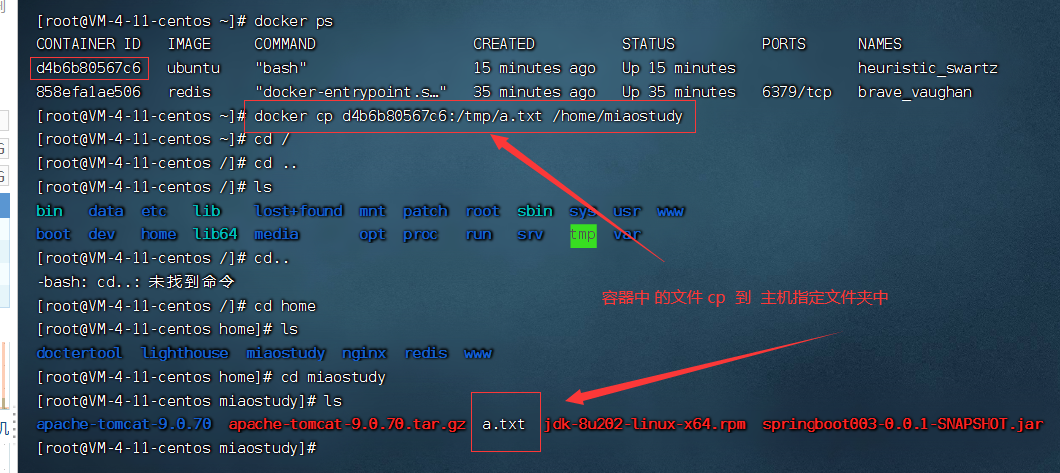
docker export 容器ID > xxx.tar

导入

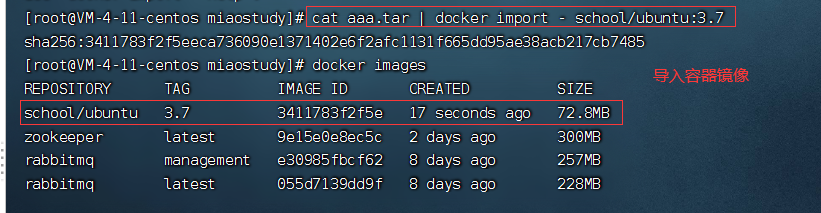
查看
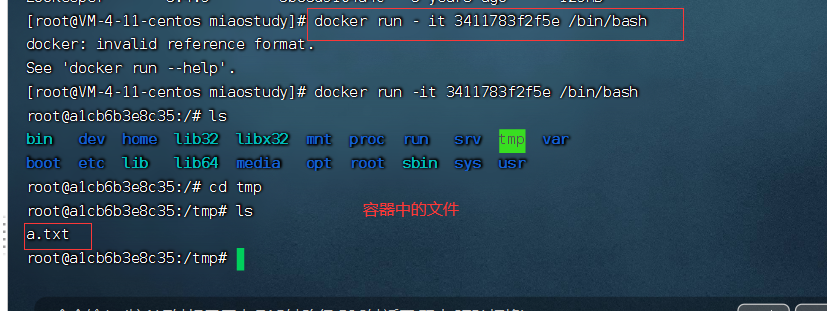
docker—洋葱—层级
给容器添加一个vim 指令
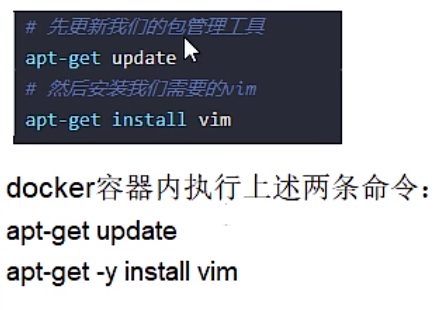
示例
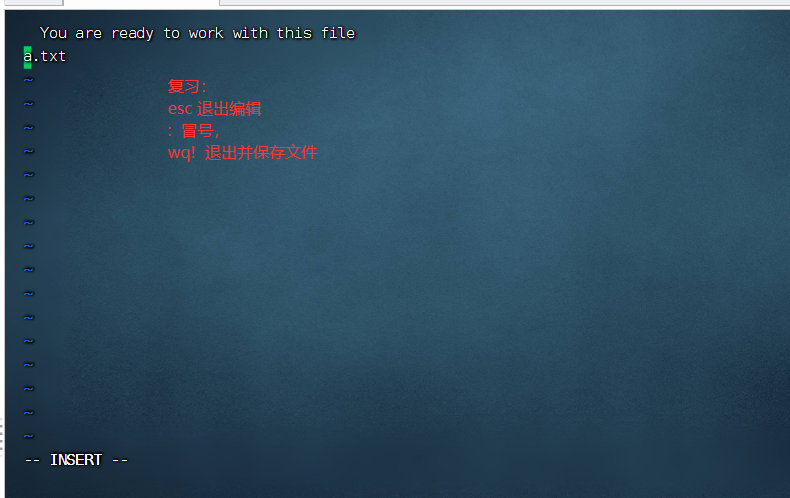
查看保存的内容
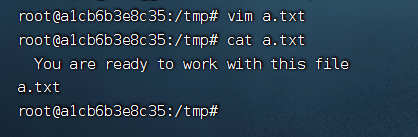
docker—commit
docker commit -m=”vim add ok” -a=”miao” a1cb6b3e8c35 test/myubuntu

示例

docker–私人repository
一
docker pull registry
二
docker run -d -p 5000:5000 -v /lycstudy/myregistry/:/tmp/registry –privileged=true registry

三
查看仓库
curl -XGET http://172.17.0.1:5000/v2/_catalog
ifconfig 本机 —–》172.17.0.1

本地仓库为空

cp一个镜像
docker tag test/myubuntu:1.2 172.17.0.1:5000/test/myubuntu:1.2
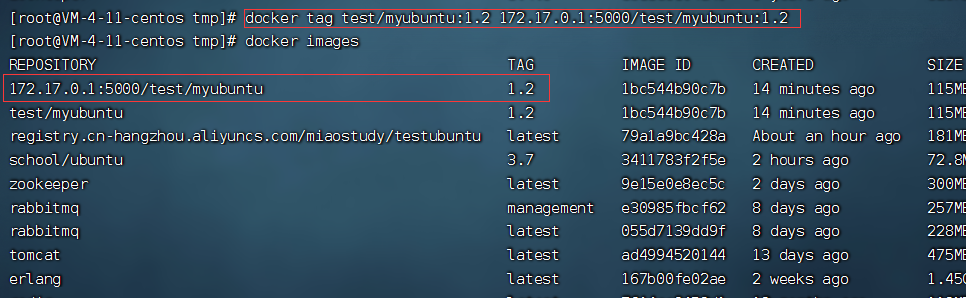
四–重要
vim /etc/docker/daemon.json
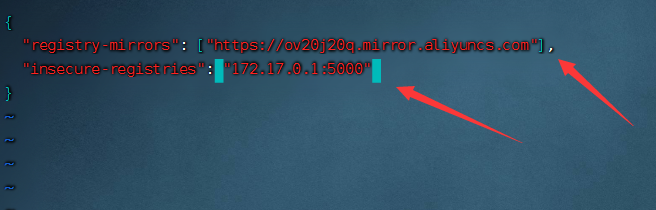
五—推送本地仓库
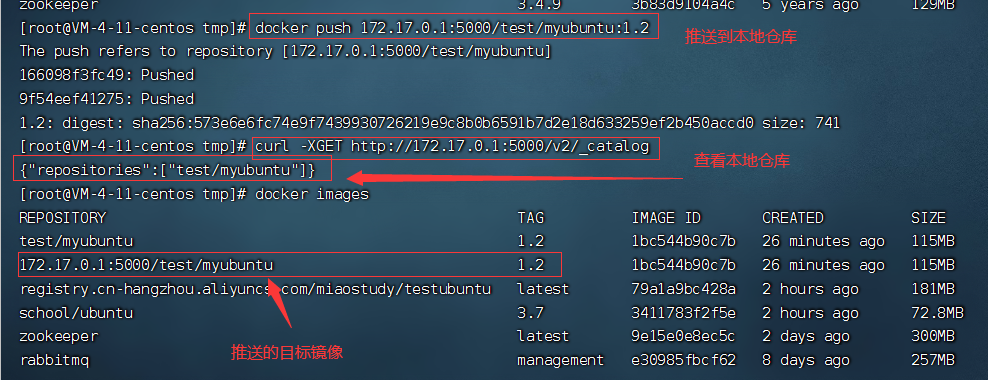
从本地仓库 拉取镜像
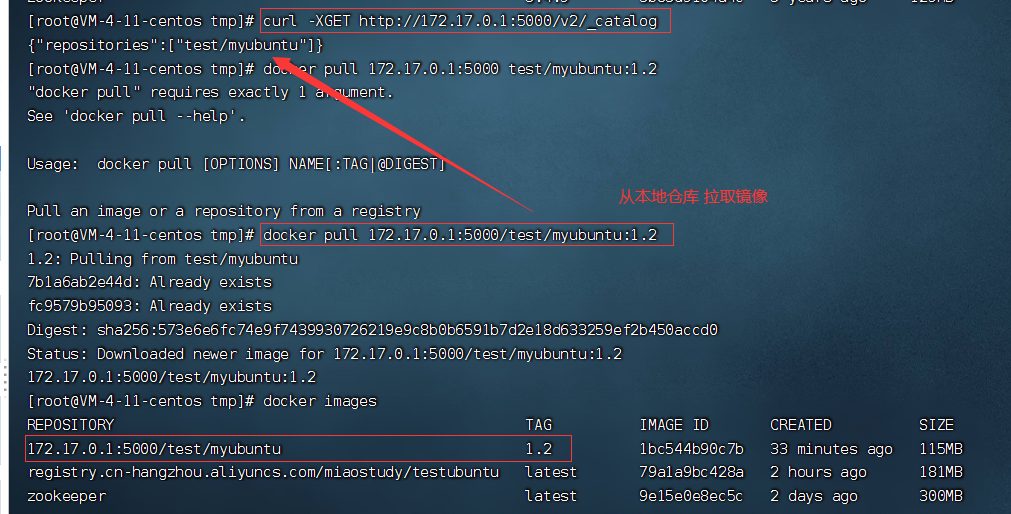
容器卷


数据实时更新,数据绑定
docker run -it –privileged=true -v /tmp/host_data:/tmp/docker_data –name=u1 ubuntu
容器
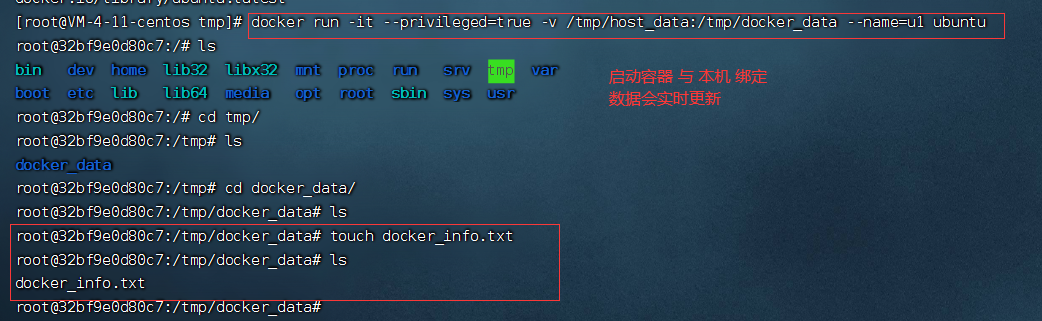
本地
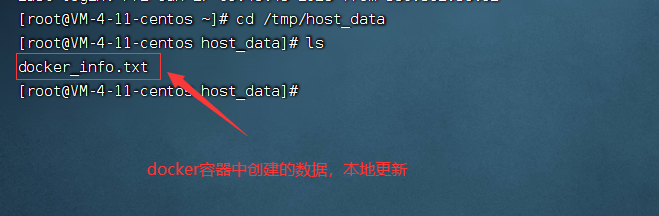
查看—–docker inspect 容器ID
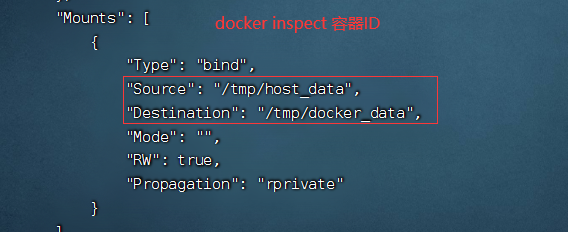
读写
docker run -it –privileged=true -v /tmp/host_data:/tmp/docker_data –name=u1 ubuntu
##################
ro ## read only 表示容器只能读取文件,不能写文件
docker run -it –privileged=true -v /tmp/host_data:/tmp/docker_data:ro
–name=u1 ubuntu
继承—–容器1继承容器2
docker run -it –privileged=true –volumes-from u1 –name u2 ubuntu

try–other—Tomcat and mysql —install
安装 or
Tomcat 10 版本 会有以下小问题——————————-
解决–docker安装Tomcat 访问不了
docker run -d -p 8080:8080 –name=tomcat22 tomcat ##启动容器
docker exec -it 容器ID /bin/bash ##进入容器
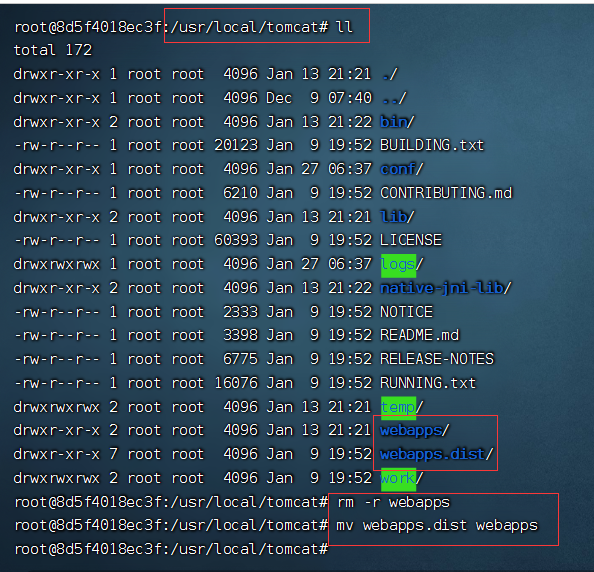
MySQL—-
安装———
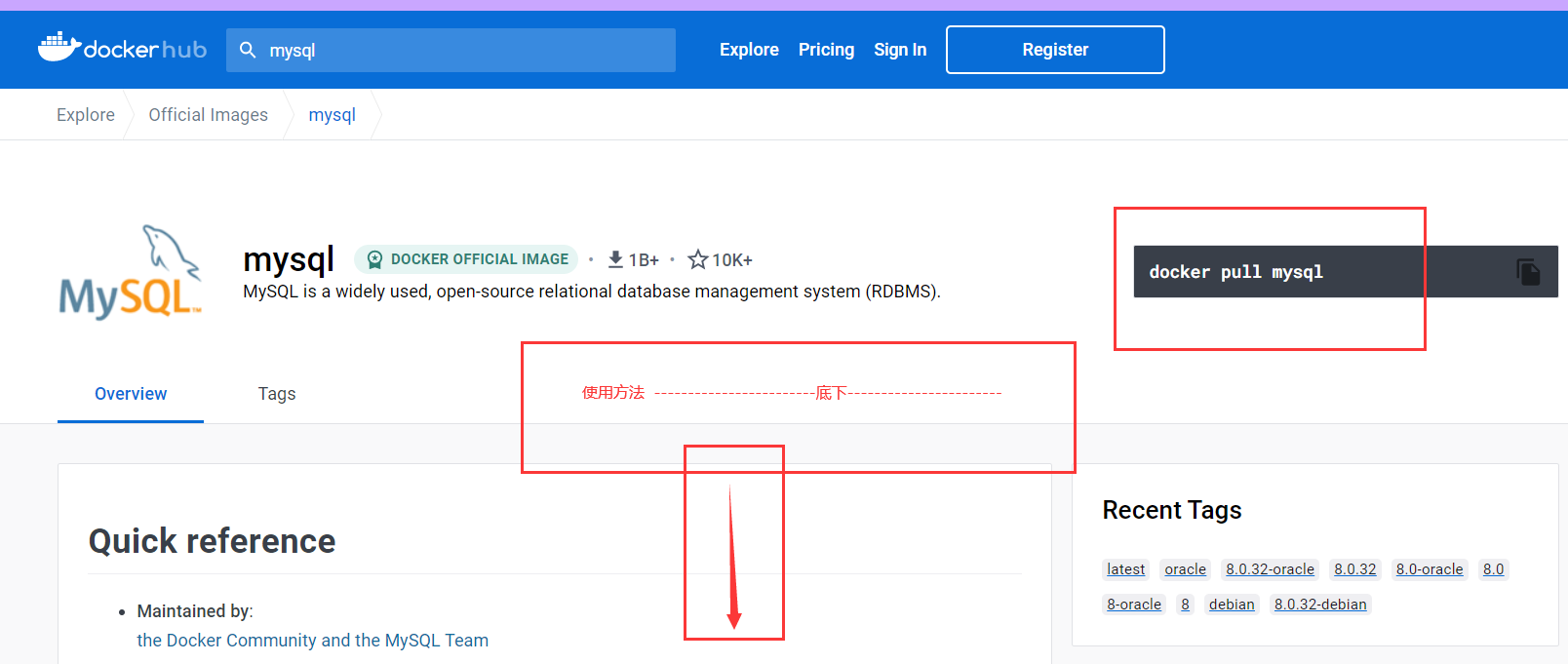
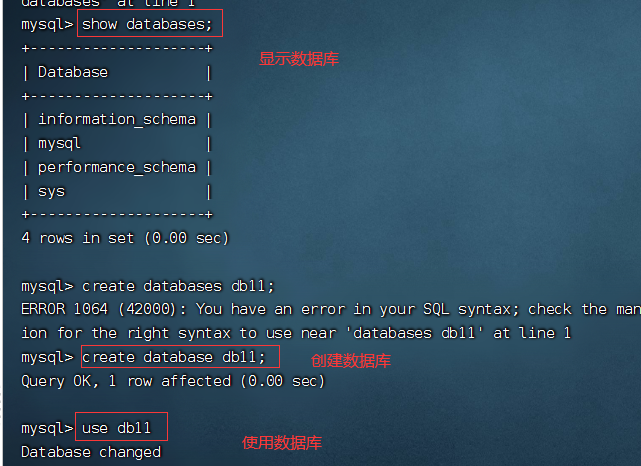
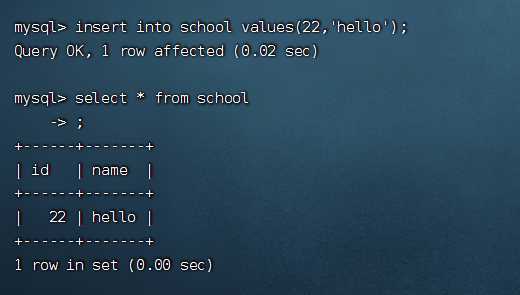
本地打开图形化界面操作远程mysql
docker run –name 22mysql -p 3306:3306 -e MYSQL_ROOT_PASSWORD=123123 -d mysql:5.7
进入
docker exec -it cdb0279aa74b bash
刷新密码权限
GRANT ALL PRIVILEGES ON . TO ‘root‘@’%’ IDENTIFIED BY ‘123123’ WITH GRANT OPTION;
刷新权限
flush privileges;
数据会同步
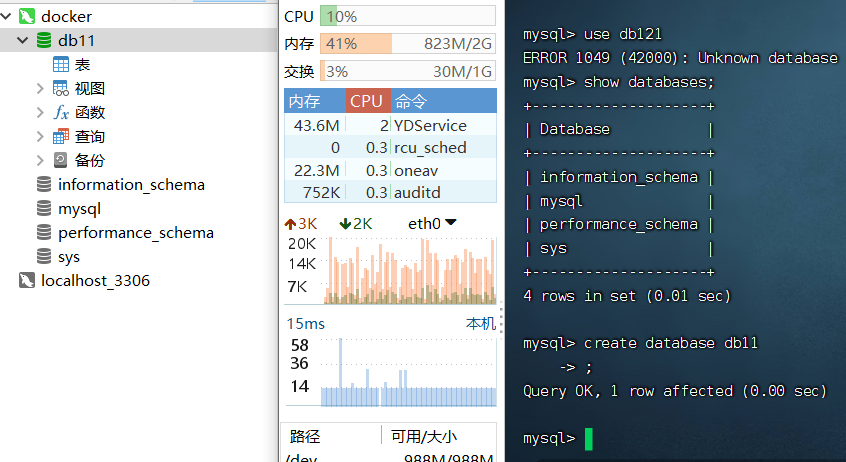
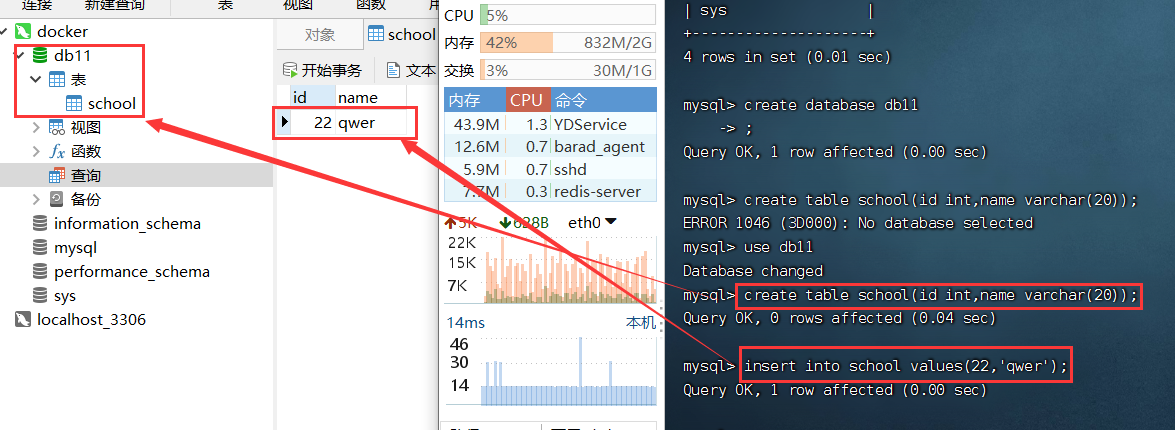
进阶一点mysql
docker run -d -p 3306:3306 –privileged=true
-v /lycstudy/mysql/log:/var/log/mysql
-v /lycstudy/mysql/data:/var/lib/mysql
-v /lycstudy/mysql/conf:/etc/mysql/conf.d
-e MYSQL_ROOT_PASSWORD=123123
–name mysql mysql : tag(版本号)
docker run -d -p 3306:3306 --privileged=true |
——修改乱码问题——
修改—–/lycstudy/mysql/conf
cd /lycstudy/mysql/conf
vim my.conf
添加–不一定有用(百度)
[client]
default_character_set=utf8
[mysqld]
collation_server = utf8_general_ci
character_set_server=utf8
[mysqld] |
查看编码—
show VARIABLES like ‘CHARACTER%’